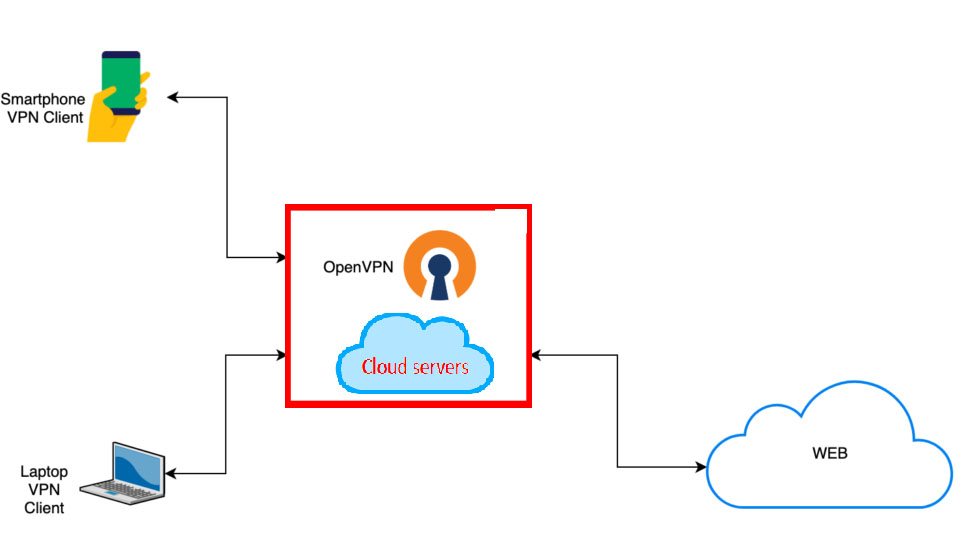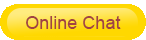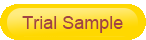Do you know how to setup openvpn server on windows 10? Today, many users have started using VPNs to hide their IPs and online activities. This is especially useful if you use public wifi a lot. Also, you can use a VPN service when you want to access restricted content in other countries (TV series, movies).
Employees working from home can use a VPN to connect to the company's network. This way, they can view sensitive information on the corporate network from their device even when they are away from home.
OpenVPN is a client that you must install on your system to use VPN services. After installing the client, you can use paid or free VPN services.
In this article, let's see how to setup openvpn server on windows 10.
How to install openvpn server on windows 10 - Steps to download and install Open VPN
1. Visit the OpenVPN Community Downloads page.
2. If your system is 32-bit, select Windows 32-bit MSI installer. If your system is 64-bit, choose the Windows 64-bit MSI installer.
3. This will start the download. Once the download is complete, double-click the file to run the installer.
4. The installer window opens. Click the Install Now button.
5. If you see a UAC window popping up asking for permissions, click Yes.
6. The installer will now run and complete the installation of OpenVPN on your system.
7. If the installation is successful, you will be able to see an OpenVPN GUI shortcut application on your desktop as shown below.
8. You will also see an icon in the taskbar tray as shown below.
9. If you see the OpenVPN window saying that no readable connection profile was found, click OK.
This completes the installation of OpenVPN on your system. In the next section, let's examine how to configure and set up OpenVPN.
How to setup openvpn server on windows - Steps to configure Open VPN on your system.
Setup openvpn server on windows - VPN for official use:
If you use a VPN for official purposes, your company provides you with a configuration file. You just import it into the system. To import files into your system, follow the steps below.
1. Right-click the OpenVPN icon on the system tray.
2. Select Import.
3. Make the appropriate selection from the context menu and import the configuration file into OpenVPN.
4. After the import is successful, you will see the message File Import Successful.
5. Double-click the OpenVPN icon in the taskbar.
6. Enter the username and password provided by your company and press Enter.
Setup openvpn server on windows - VPN for personal use:
If you use the VPN for personal use, you can use any paid or free VPN service.
1. Open the free VPN service of VPN book.
2. Under the Free OpenVPN section, you will see the bundles listed. When you scroll down to the end, you will notice the username and password. Note it down.
3. From the available bundles, select any bundle of your choice.
4. You will notice that a zip file has been downloaded.
5. Now, right click on the file and select Extract All.
6. In the Extract Compressed Folder window, provide a suitable location and click Extract.
7. After the extraction is complete, open the folder.
8. You will see a number of configuration files listed.
9. Now, right-click on the OpenVPN icon on the system tray as shown in the image below.
10. Select Import.
11. Select Import File.
12. Now browse to the location where you extracted the files (see steps 7, 8, 9)
13. Select any file and click OK.
14. After the file is imported, you will see the message File Import Successful.
15. Now, double-click the OpenVPN icon in the taskbar.
16. You will be prompted for a username and password.
17. Enter the username and password from step 2.
18. Click the OK button.