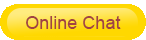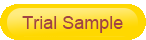How to telnet into router? In addition to entering the router control page through a browser, or logging in and setting up the router through the router App, it also supports logging in to the router through Telnet, and can manage the router through command settings.
1. How to Telnet into router
The previous routers were basically configured through TELNET. But now the routers can be managed and configured in WEB mode.
If you have to configure it under TELNET, the router must support TELNET. There are several common commands.
First click Run in the operating system, enter CMD to start the DOS interface operation window, directly enter TELNET (space) XX.XX.XX.XX (address of the router), and then you will be prompted for the router password, after entering the password, you can enter routed.
Then you need to use the command to gain control of the route. The command to obtain the control of the route is different for each brand. Usually, you enter enable after the name of the route you entered, and you can refer to the routing manual. Then, perform the ALC operation and connect to the router. Official access to these orders.
2. Use the Telnet function to enter the operation process of the router
It needs to be set up in two parts:
2.1 Enable Telnet function in router
2.2 Turn on the Telnet function on the computer and log in to the router
Enable Telnet function in router settings
Step 1. Connect the computer to the router via wired or wireless means, and enter the URL in the browser.
Step 2. After entering your router account and password, log in to the router settings page.
Step 3. Click [System Management] > [System Settings], select [Enable Telnet] as [Yes] (the default option is No), and click [Apply Settings on This Page] to complete the Telnet settings on the router.
Log in to the router using the Telnet function from a Windows 11 computer
Step 1. On the router settings page, click [Internal Network (LAN)] > [Intranet Address Settings] to check the IP address of your router's LAN (192.168.51.1 in the picture below).
Please write down this IP address, after the steps need to use this IP address to Telnet into the router.
Step 2. Click the search icon in the computer taskbar, search for [Control Panel] and open it.
Step 3. Double-click [Programs] and click [Enable or Disable Windows Features].
Step 4. Check the [Telnet Client] field in the Windows function pop-up window, and click [OK]. After completion, a pop-up window will prompt the operation to complete, click [Close].
Step 5. Click the search icon in the computer taskbar, search for [CMD], and open the command prompt program.
Step 6. Type the command telnet 192.168.51.1 and press ENTER.
Note: Please replace the content of 192.168.51.1 with the router LAN IP address you wrote down in step 1.
There must be a space between telnet and the router LAN IP
Step 7. Prompt to login, enter the account for logging in to the router settings page here.
For example, the account is admin, so enter admin in the [login] field, and then press the ENTER key, you will be prompted to enter the password.
Step 8. Enter the password for logging in to the router setting page in the [Password] field, and then press the ENTER key to complete the access to the router through the Telnet function.
Note: The information entered in the password field will be hidden.