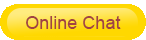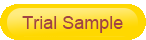How to Connect a Second Router Wirelessly? There are two connection methods for connecting two routers. First define your two routers, the first is the A router and the second is the B router. The premise is that router A has been set up to be able to access the Internet normally (connected to optical fiber access or ADSL modem).
1. Simple steps to connect a second router wirelessly:
1.1 Correct wiring connection
First of all, you need to connect the telecom optical modem, wireless router, and computer with a network cable. The correct connection method is as follows:
Connect the network port (LAN port) on the telecom optical modem to the WAN port (Internet port) of the router with a network cable.
Connect your home computer to any LAN port on the router with a network cable.
1.2 Set the computer ip address
In order to successfully set up the router, it is recommended to set the ip address of the computer to: obtain automatically,
1.3 Set up the router to access the Internet
There is a sticker at the bottom of the router. In this sticker, it is recommended to view the management address (login address) of your router;
In the computer's browser, enter the management address viewed in the previous step, open the router's setting page, and operate according to the prompt information on the page;
At this point, the router will automatically detect the Internet access mode of your home broadband, wait for a few seconds, and set the Internet access parameters according to the detection results:
1.3.1 If it is detected that the Internet access method is: PPPoE dial-up, the system will prompt you to fill in the broadband account of your home broadband (Internet user name) and broadband password (Internet access password) on the page,
1.3.2 If the system detects that the Internet access method is: dynamic IP Internet access (automatically obtains an IP address), the page for setting Internet access parameters will not appear, and it will directly jump to the interface for setting WiFi name and password.
Then set your router's WiFi name, WiFi password (wireless name, wireless password);
According to the prompts on the page, set the management password of the router;
Finally, according to the prompt information in the router setting page, finish the setting of the router.
1.4 Check if the setting is successful
The method to judge whether a router is successfully set up is very simple. After the computer and mobile phone are connected to the router, check whether the computer and mobile phone can access the Internet. If the computer and mobile phone can access the Internet at this time, it means that the setting of the router is successful.
On the contrary, if the computer and mobile phone cannot access the Internet after connecting to the router, it means that there is a problem with the relevant settings in the router, and now the router cannot connect to the Internet. At this point, please review the setup steps carefully, or read the article below for a more detailed troubleshooting method.
2. Detailed operation of wirelessly connecting a second router
Method 1: WAN port connection. Connect any computer to the LAN port of route B (the two routes should not be connected first, because your TP-LINK route IP is 192.168.1.1, if it is connected now, there will be conflicts), enter the route IP address and enter the settings. Open the LAN port settings of the network parameters, change the default IP address to 171.16.1.1 (I changed it at will, you can change it to other correct routing IP address, you can also use mine), the default subnet mask is 255.255 .255.0, then save and restart the route.
At this time, the IP of route B becomes 171.16.1.1. To enter route B, you must enter 171.16.1.1 to enter the setting interface. Then, in the TCP/IP properties of the current computer network card, modify the IP address to 172.16.1.X (X is a natural number ranging from 2 to 254, such as 66), the subnet mask is 255.255.255.0, and the gateway is 171.16.1.1.
After the setting is completed, open IE, enter 172.16.1.1 in the address bar, re-enter the router B setting interface, open the WAN port settings of the network parameters, select static IP in the WAN port connection type, and set it to: IP address 192.168.1 .X (X takes a natural number range of 2—254) Subnet mask 255.255.255.0 Default gateway 192.168.1.1 (note the IP address 192.168.1.X, where X must be an unused IP address in the existing LAN, Such as 78, otherwise it will cause conflict). DNS and proxy server are set to 192.168.1.1. After setting, save and restart router B.
Then you can connect the LAN port of router A to the WAN port of router B, and router B functions as a secondary router. All computers connected to router B must follow the LAN configuration of router B, that is, the router connected to router B The TCP/IP attribute of the computer is set to IP: 172.16.1.X (X takes the natural number range 2-254, as long as it is not the same as the LAN port of route B), subnet mask: 255.255.255.0, gateway: 172.16. 1.1, DNS: 172.16.1.1. You can leave it blank. You can turn on the DHCP service function of route B to automatically obtain an IP address.
It should be noted that the computer connected to the A route must follow the LAN setting rules of the A route, that is, IP: 192.168.1.X (note that it cannot be the same as the WAN port IP setting of the B route), subnet mask: 255.255.255.0 , gateway: 192.168.1.1, DNS: 192.168.1.1 (or choose the DNS provided by your network operator); when connecting to route B, follow the LAN setting rules of route B. It will not be repeated here.
Simply put, this connection method is that route A assigns a fixed IP to the WAN port of route B, and then route B assigns it to its subordinate LAN port to achieve the purpose of secondary routing. Because your two routers are of the same brand, the premise is to change the LAN port settings of route B to avoid IP conflicts and use them normally.
Method 2: LAN port connection. This is relatively simple because it does not go through the WAN port of the B route. Still the same as above, do not connect the A route first, connect any computer to the LAN port of the B route, enter the route default IP: 192.168.1.1 (factory default), enter the B route settings, turn off the DHCP service, and then open the LAN port of the network parameters Settings, change the IP address of the LAN port, such as 192.168.1.254, as long as it does not conflict with other IP addresses that have been used. After the setting is completed, save and restart.
At this time, the IP entering the B route becomes 192.168.1.254. Then the LAN port of the A route is connected to the LAN port of the B route. The B route is equivalent to the expansion port of the A route, and plays the role of a switch. The computer is connected to the B route. The LAN port is OK. If you need to set the TCP of each computer The /IP attribute can be set according to the rules of route A. In fact, it is connected to the IP segment of route A.